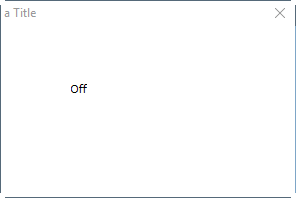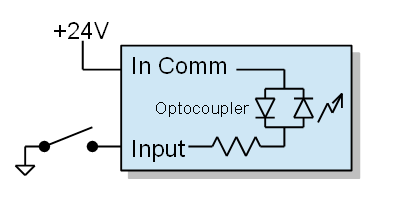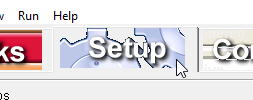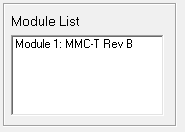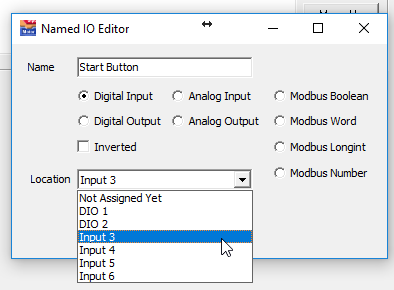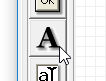Follow these steps to learn how to read an input signal.
Configuration
Inputs can respond to sourcing signals (PNP, switch closure to +24) or sinking signals (NPN, switch closure to ground). Examine your sensors and determine if the controller inputs need to respond to sourcing or sinking type. It is simplest if the sensors are all the same type. If the sensors are not a all the same type contact support for additional information to support your particular sensor configuration.
If you have sinking inputs then wire "In Comm" (Input Common) to 24 volts and your sensor to the input:
If you have sourcing inputs then wire "In Comm" (Input Common) to return and your sensor to the input:
The EStop signal in the left side connector always acts like a sourcing input regardless of the wiring of Input Common. EStop must be active to permit motion.
Using the Setup Tab to Name Inputs
Click the Setup Tab
Setup provides a means to name and configure available resources. Click the "Play" button. This will connect the software to the controller so that the software is aware of what resources it has to offer. In this example there is a single MMC-T connected which is shown in this Module List:
In the Named IO area there are some examples. Click on one of the examples to edit, or click on "Add" to make a new Named IO resource. A Named IO Editor appears. Use this editor to describe an input named "Start Button"
On this list of options there are both "DIO" points as well as "Input" points offered. DIO points have the ability to be inputs or outputs. Input points are single purpose. If you are wiring inputs signals and there are "Input" points available it's better to use Inputs and preserve the more versatile DIO points for outputs or more options in the future.
There is an "Inverted" checkbox available. Sometimes the logical meaning of an input is opposite the electrical meaning. For example, a through beam home sensor may be electrically active when the interrupting flag is absent but turn off when the flag is present. In this case checking "Inverted" would make sense for an input named "Home Sensor Active" since the logical meaning is opposite the electrical expression.
When the properties have been set click the "Ok" button. A summary of the Named IO point is now shown in the list:
Displaying an Input
Click on "Console" tab and select the text tool:
With the text tool chosen click inside the rectangular form, or drag a rectangle within the rectangular form, to produce a dotted rectangle that looks like this:
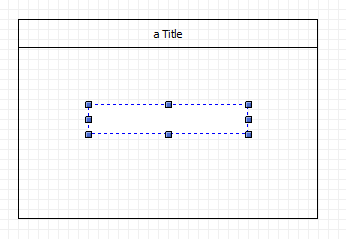
With this dotted rectangle still selected click the "Blocks" tab. A text display has these events available:

Drag the event containing the diamond shape onto the workpage
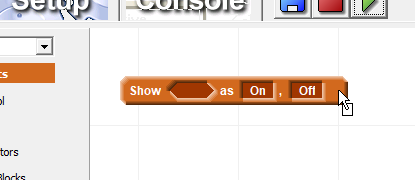
Click on the red "I/O" block category and note that there is a diamond shaped expression block with the name "Start Button":
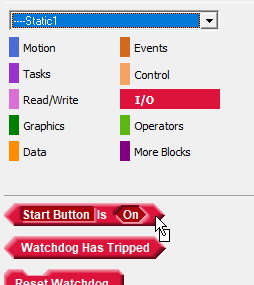
Drag this expression over to the Show block and drop it into the diamond shaped location:
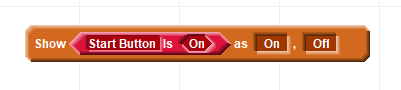
Click on the string field to the right of the "as" text and compose what is shown when the start button signal is active:
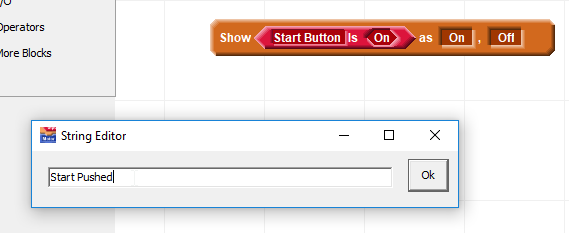
Click "Ok" and note the modified text is shown in the block:

Click the "Play" button and trigger the sensor. You should see the display change between the text "Start Pushed" when the input is active:
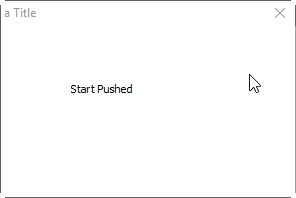
and "Off" when the signal is inactive: